
Google Chrome — это самый популярный в мире браузер, которым активно пользуются как поклонники Windows, так и поклонники Mac. Несмотря на широкую распространенность браузера, большинство пользователей знакомы с далеко не всеми его функциями. В этой статье мы рассмотрим 16 наиболее интересных из них.
Закрепленные вкладки
В браузере Google Chrome есть опция «Закрепить вкладку», которая может вам пригодится, если вы хотите навсегда оставить какую-либо вкладку открытой. Это может быть, например, лента Twitter или Facebook. Для того, что бы закрепить вкладку, нажмите на ее названии правой кнопкой мыши, после чего выберите в контекстном меню соответствующий пункт.
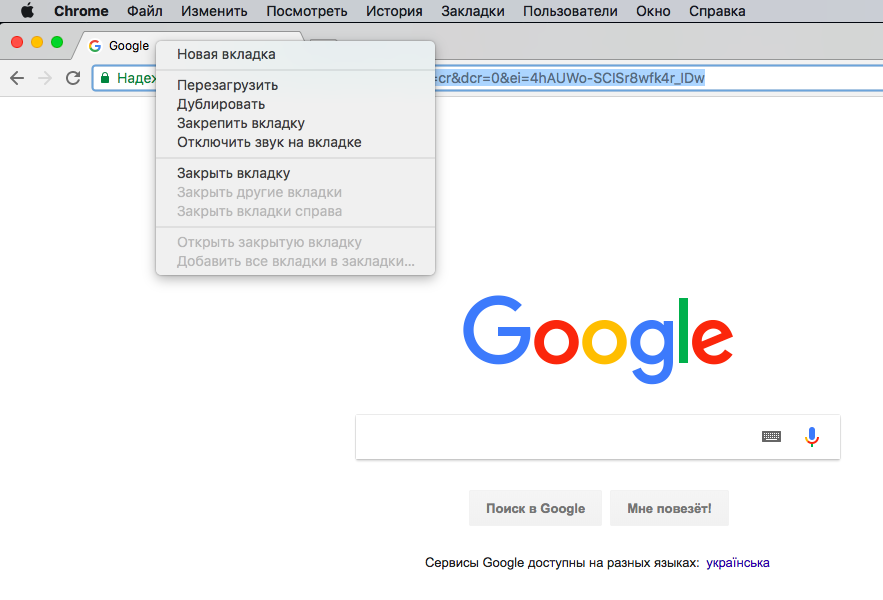
Файловый менеджер
Вы можете использовать браузер Google Chrome в качестве простого файлового менеджера. Для этого в операционной системе Windows наберите в строке адреса C:, а в macOS file:///
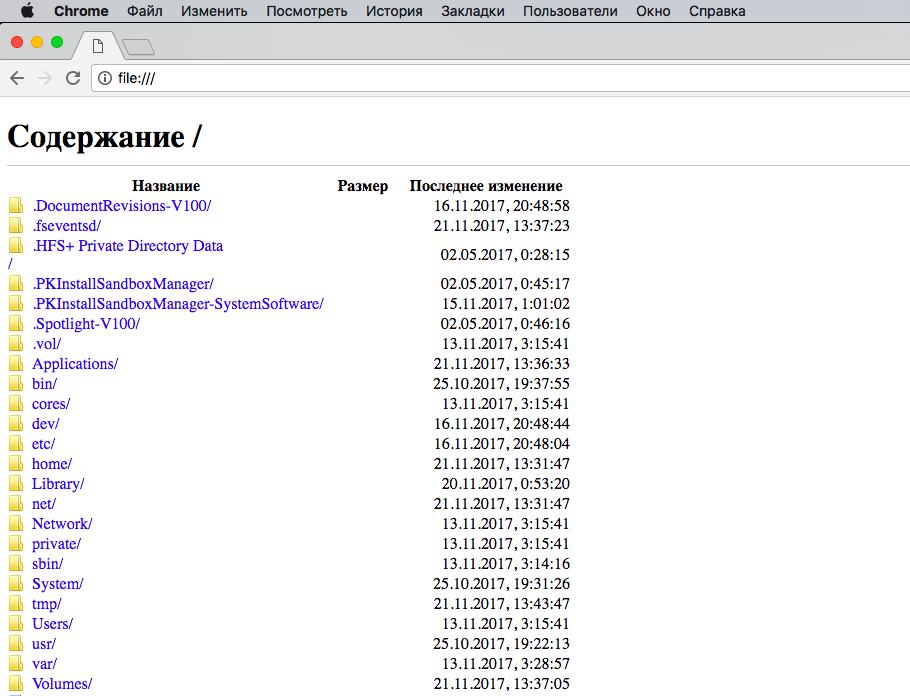
Диспетчер задач
Главным отличием Chrome от других браузеров является то, что он создает для каждой вкладки отдельный процесс. Проверить количество памяти, выделенной для вкладок вы можете, используя диспетчер задач. Он также позволяет закрыть ненужные вкладки, использующие ресурсы процессора и потребляющие лишнюю память. В операционной системе Windows диспетчер задач активируется сочетанием клавиш ⇧Shift + Esc, а в macOS его можно вызвать через меню Окно.
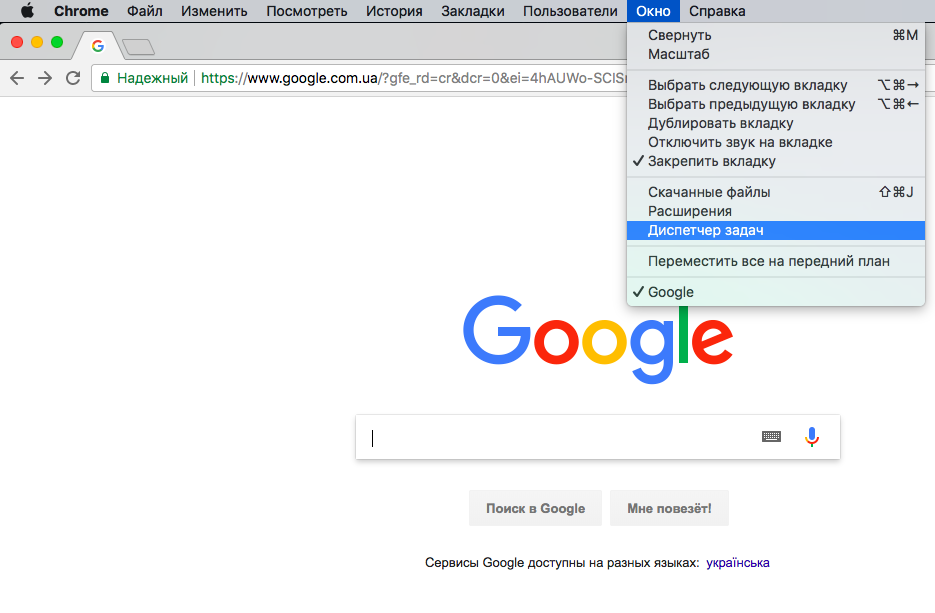
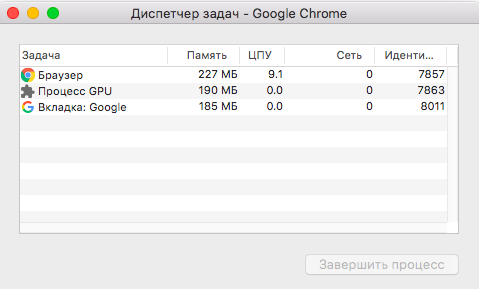
Как скрыть иконки расширений
Расширения для браузера Google Chrome позволяют сделать его более функциональным и настроить под свои нужды, однако иконки расширений могут занимать много места возле строки поиска. Мало кто знает, что иконки расширений можно скрыть, не удаляя их при этом с компьютера. Для этого необходимо просто нажать на какой-либо иконке правой кнопкой мыши и выбрать Не показывать в меню Google Chrome.
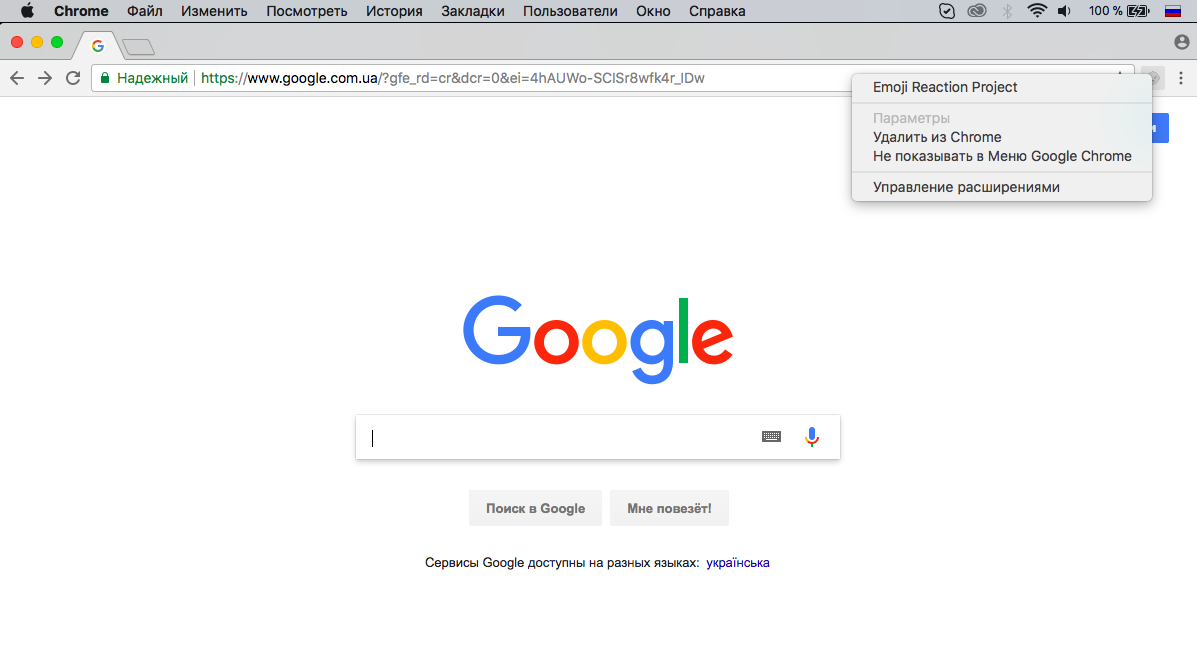
Сочетания клавиш
Как и большинстве других браузеров, в Google Chrome предусмотрено множество сочетаний клавиш, позволяющих быстро управлять браузером с клавиатуры. Вот наиболее полезные из них:
Ctrl + W или ⌘Cmd + W (MacOS) — закрыть текущую вкладку;
Ctrl + T или ⌘Cmd + T (MacOS) — открыть новую вкладку;
Ctrl + N или ⌘Cmd + N (MacOS) — открыть новое окно. В сочетании с ⇧Shift новое окно браузера открывается в режиме инкогнито;
Для того, чтобы открыть ссылку в новой вкладке браузера, необходимо зажать Ctrl или ⌘Cmd.
Отображение закладок в виде иконок
Если вы хотите увеличить количество закладок в избранном, однако они не помещаются, вы можете удалить их название. Для этого откройте панель избранного, выберите закладку и кликните по ней правой кнопкой мыши, после чего в появившемся меню выберите пункт «Изменить». Далее появится окошко, в котором вы сможете удалить название закладки, очистив таким образом поле «Избранное».
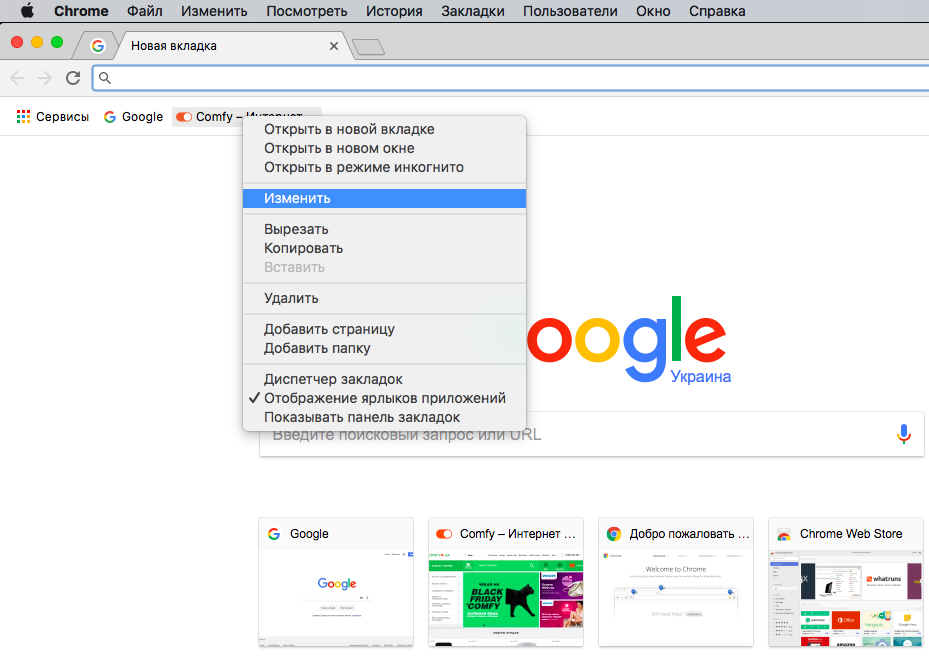
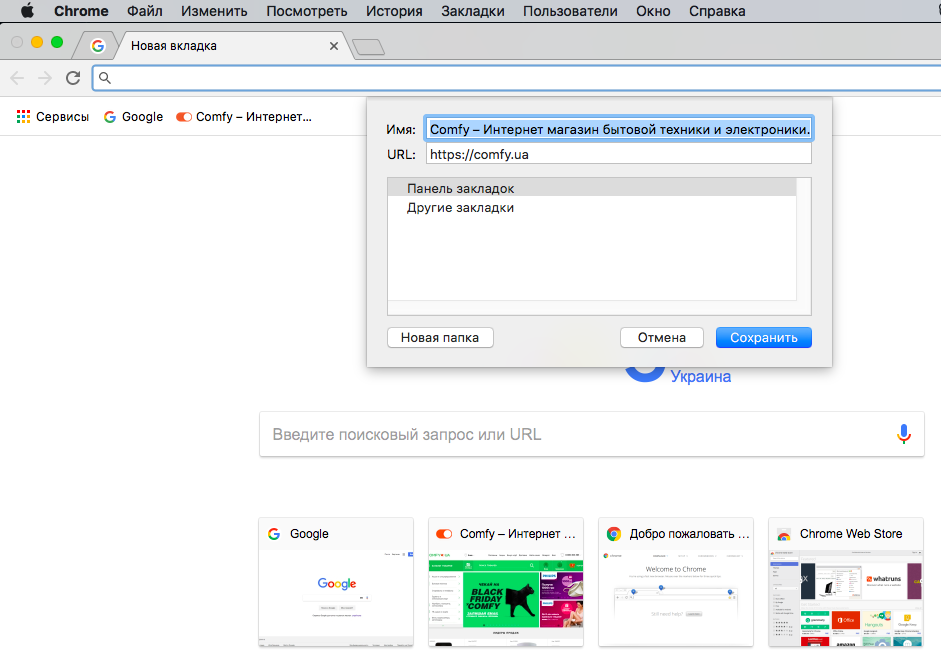
Сохранение вкладок браузера после закрытия
Зайдя в Настройки браузера Chrome вы можете воспользоваться функцией, позволяющей сохранить текущие вкладки браузера до его следующего запуска.
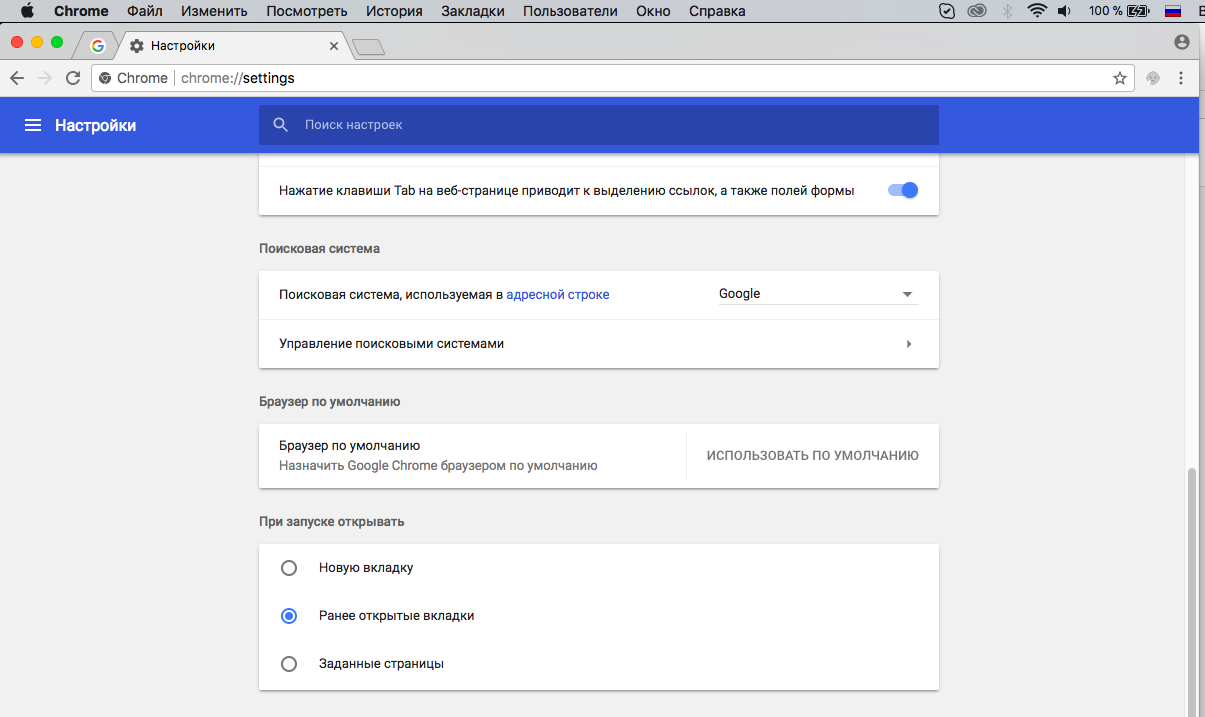
Повторное открытие случайно закрытой вкладки
Если вы вдруг закрыли по ошибке какую-то вкладку, вы всегда можете ее вернуть. Для этого нажмите правой кнопкой мыши на любую из открытых вкладок и выберите опцию Открыть закрытую вкладку.

Использование экспериментальных функций Chrome
Введя в адресной строке about:flags, вы сможете получить доступ к экспериментальным функциям браузера, многие из которых могут быть довольно полезными.
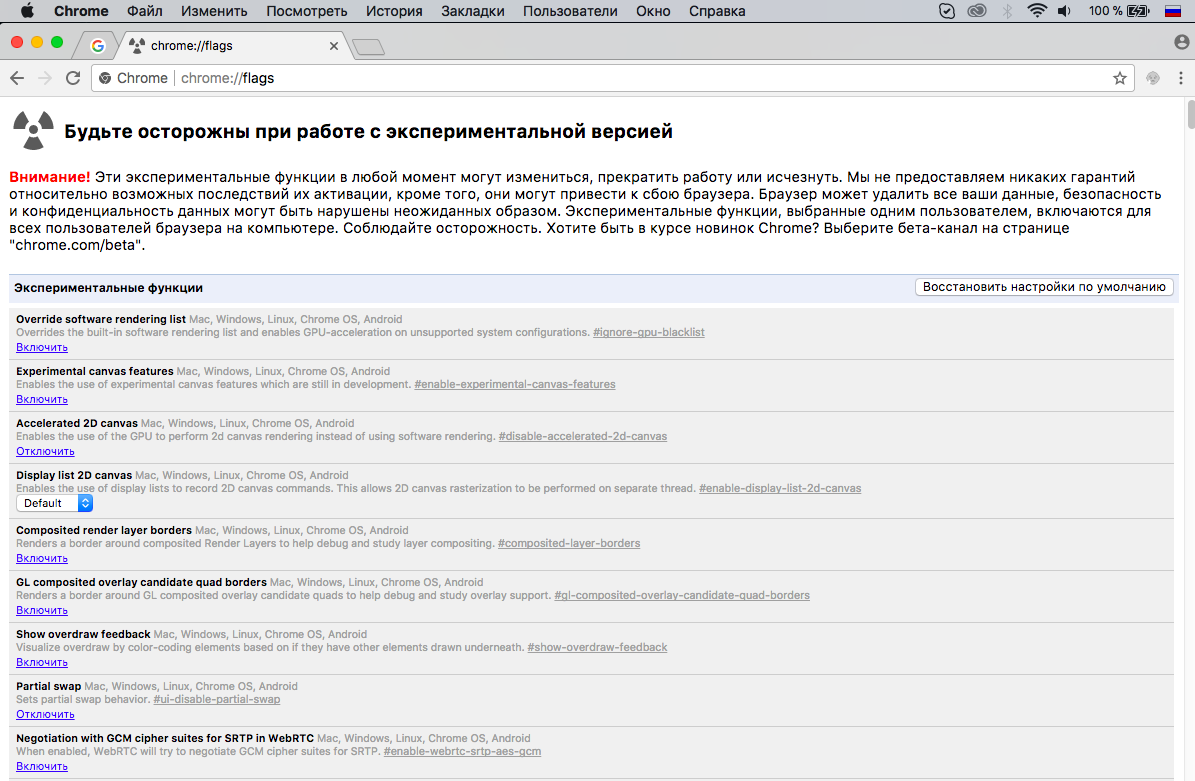
Горячие клавиши для работы с расширениями
Если вы предпочитаете работать с Google Chrome без мыши, используя лишь одну клавиатуру, вы можете задать горячие клавиши для вызова расширений браузера, Для этого введите в адресной строке chrome://extensions, после чего спуститесь в конец появившегося списка и там кликните по ссылке Быстрые клавиши. После этого вы увидите, в котором вы сможете задать сочетания клавиш для вызова и управления расширениями.
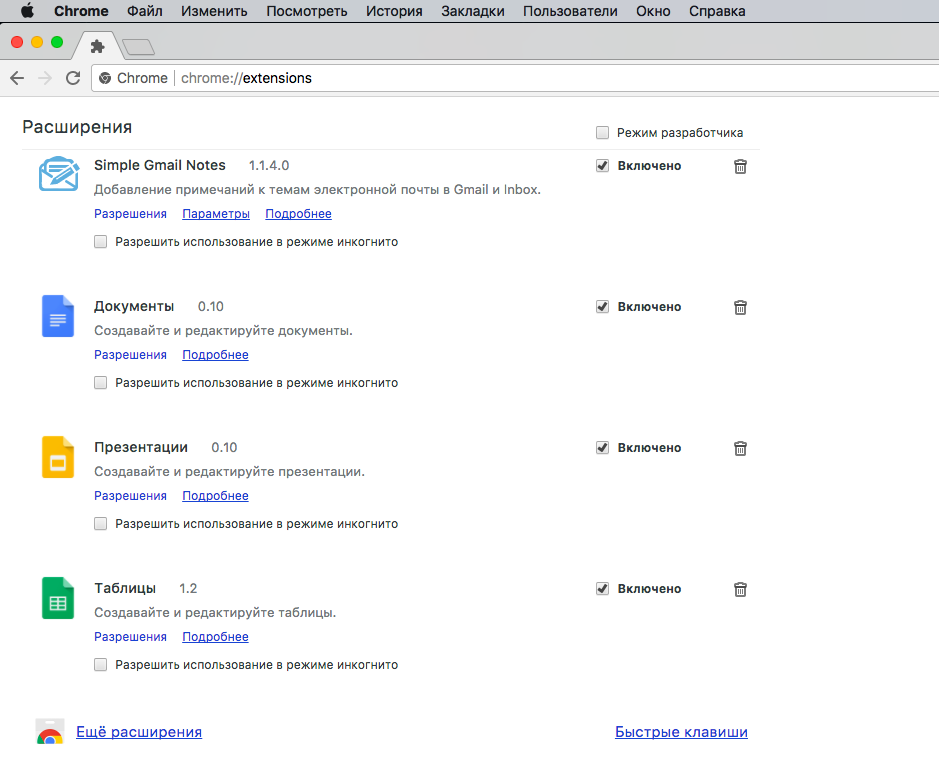
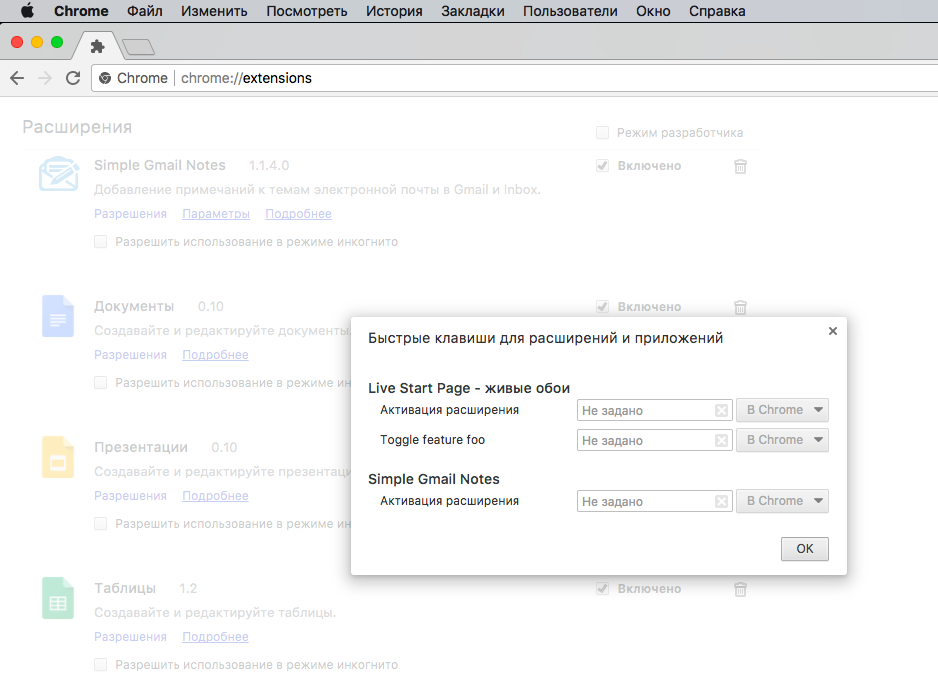
Сохранение страницы в формате PDF
Если у вас возникает необходимость сохранять страницы, лучше всего выбирать формат PDF. В браузере Chrome это можно сделать, нажав Ctrl + P (в версии для Windows) или ⌘Cmd + P (в версии для Mac). В открывшемся окне выберите пункт Сохранить как PDF.
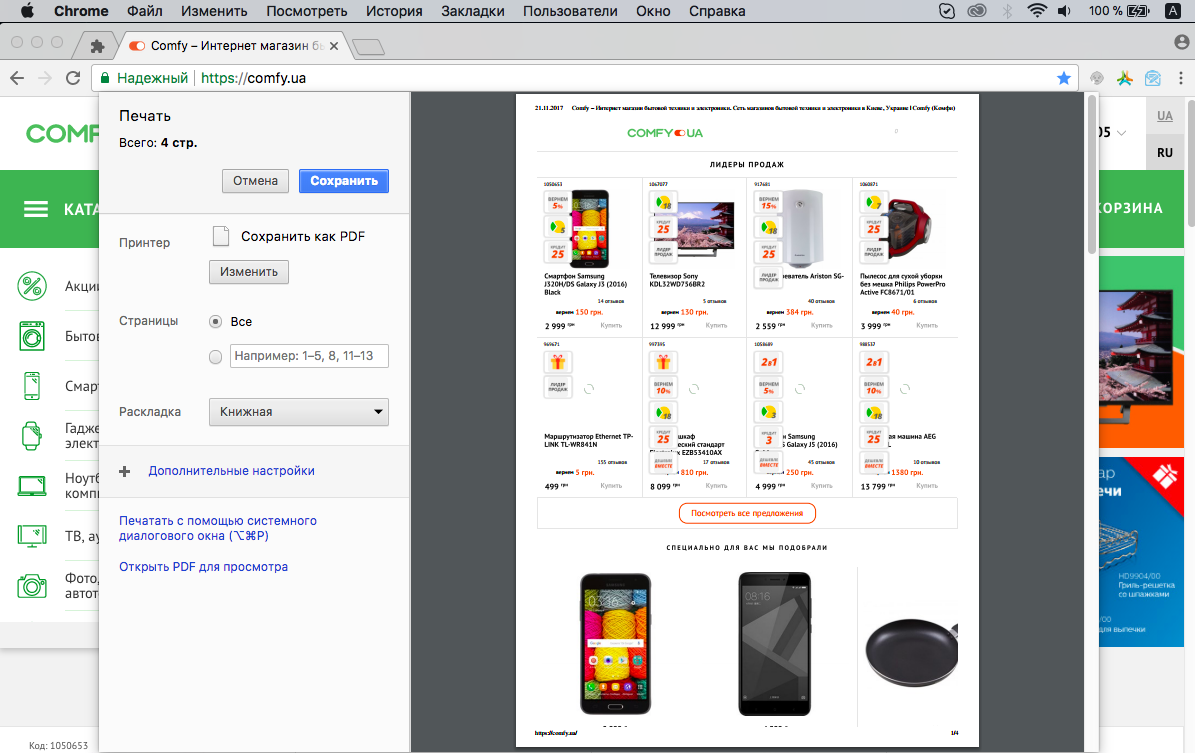
Удаление истории
Как и в большинстве других браузеров, в Google Chrome также существует функция, при помощи которой вы можете удалить историю за определенный период. Вы можете удалить совершенно все записи либо провести выборочную очистку, выделив вручную ненужные элементы. Однако существует есть еще один способ, позволяющий выделить и удалить записи за отдельный период из журнала. Для этого отметьте первый элемент из списка, а затем, зажав клавишу ⇧Shift, выделите последний.
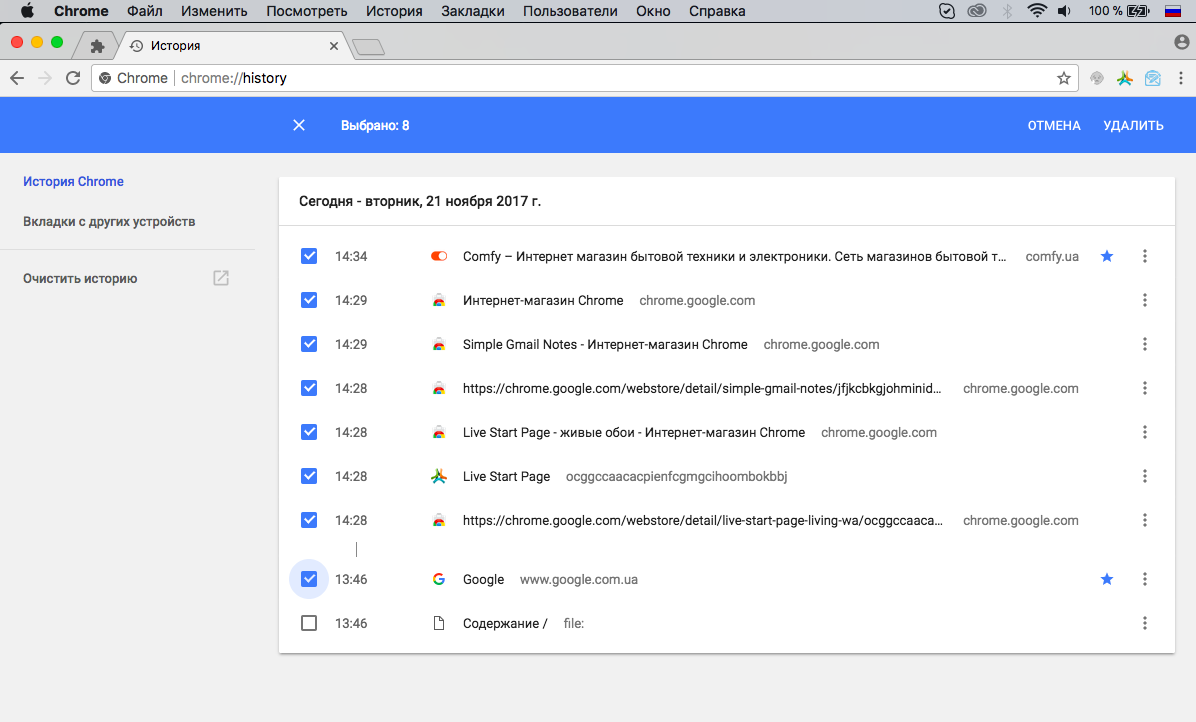
Просмотр сохраненных паролей
В браузере Chrome есть менеджер паролей, которые вы в любой момент можете просмотреть. Для этого в адресной строке введите chrome://settings/passwords, найдите в открывшемся списке интересующий вас аккаунт и нажмите на кнопку Показать.
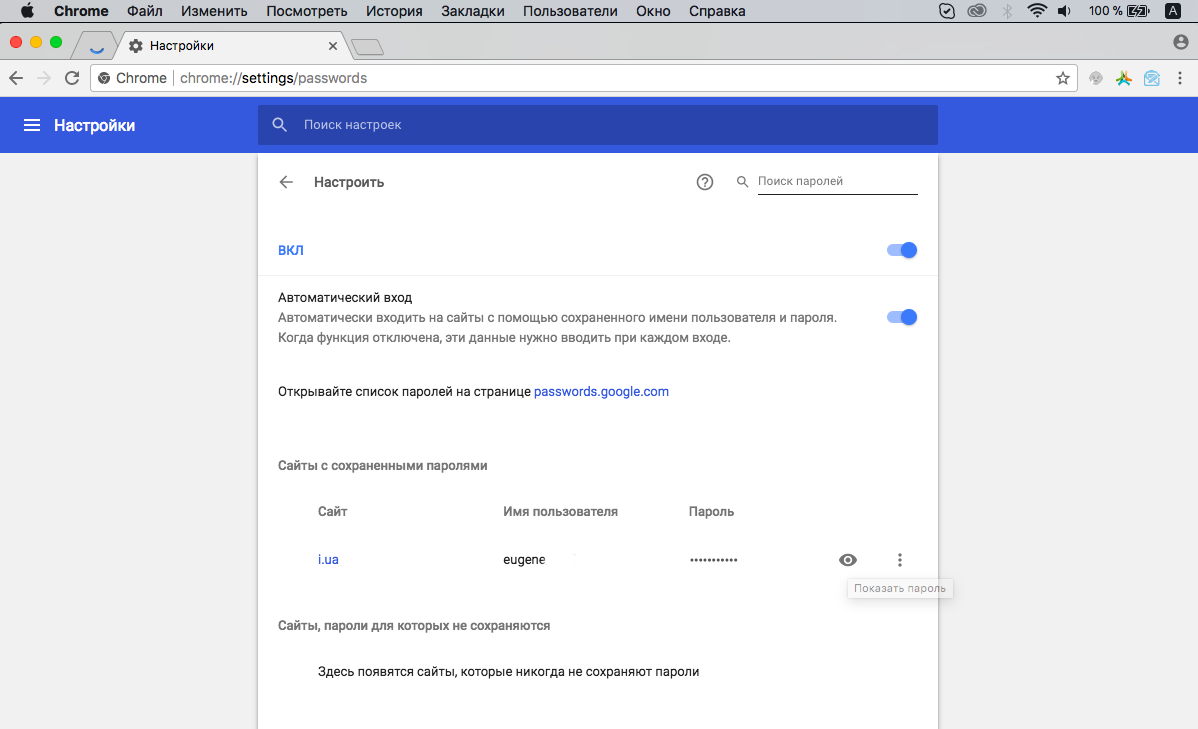
Написание писем прямо из адресной строки
Для того, чтобы написать письмо, пользователи обычно используют почтовые сервисы. Если вы введете в командной строке mailto:receiver@domain.com будет запущена почтовая программа по умолчанию, а в случае ее отсутствия будет открыт сервис Gmail.com.
Переход на кэшированную версию страницы
Чтобы перейти на кэшированную версию страницы, достаточно в адресной строке ввести перед ссылкой cache: и нажать Enter.

Блокнот в браузере
Если у вас возникла срочная необходимость что-то записать, вы можете сделать это прямо в блокноте Google Chrome. Для этого в адресной строке введите data:text/html,<html contenteditable>, после чего браузер откроет новую вкладку, в которой можно вы сможете записывать какую-либо информацию. Учитывайте, что заметки, созданные в блокноте Google Chrome, не сохраняются после закрытия.
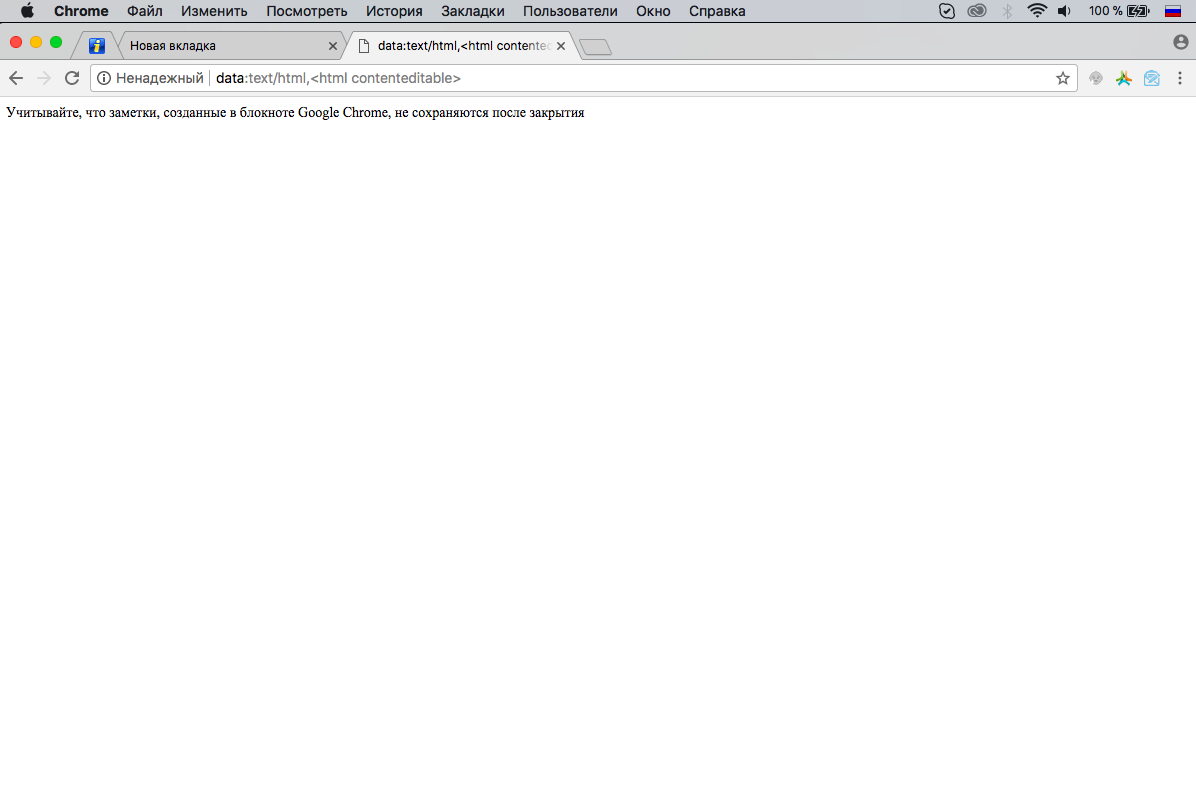
Заключение
Теперь вы знаете о Google Chrome чуть больше.
- dsq_needs_sync:
- 1




